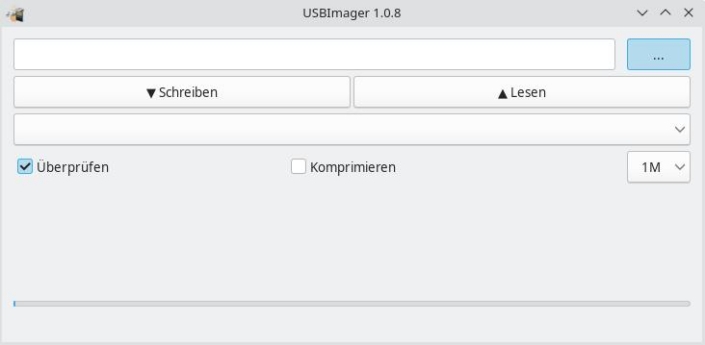Wer kennt es nicht: Hintergründe aus Bildern entfernen ist mit GIMP immer eine größere Aktion, besonders für Ungeübte. Dabei kann es viel einfacher sein, wenn man sich auf die Konsole einlässt und das kleine Tool Rembg einsetzt.
Hintergründe mit AI entfernen
Rembg steht für Remove Backgrounds und ist eine Python-Bibliothek. die genau das und nur das macht. Mit Rembg lassen sich Hintergründe automatisch mittels AI aus Bildern oder ganzen Verzeichnissen mit Bildern entfernen. Dazu bedient sich das Tool bei dem Machine-Learning-Projekt PyTorch und der Mustererkennungs-Software U2-Net. Rembg wird auf GitHub gepflegt.
Ab Python 3.8
Voraussetzung für Rembg ist mindestens Python 3.8. Am einfachsten installiert ihr Rembg mit Pip, dem Package-Installer für Python-Pakete. Dazu müsst ihr, falls noch nicht vorhanden, das Paket python3-pip über euer Paketmanagement installieren. Darauf folgt:
pip install torch==1.7.1+cpu torchvision==0.8.2+cpu -f https://download.pytorch.org/whl/torch_stable.htmlund abschließend
pip install rembgDann kann es auch schon losgehen. Die Syntax für lokale Bilder lautet:
rembg -o ./output-image.png ./input-image.jpgoder für ein Verzeichnis:
rembg -p <input_directory> <output_directory>Ihr könnt aber auch Bilder im Netz freistellen:
curl -s https://input.png | rembg > output.pngErgebnis immer als PNG
Bei der ersten Anwendung von Rembg ist etwas Zeit gefragt, da im Hintergrund Muster heruntergeladen werden. Danach arbeitet das Tool recht flott. Auch wenn der Input als JPEG vorliegt, muss das Resultat immer ein PNG sein, da als JPEG der Hintergrund nicht transparent, sondern weiß dargestellt würde. Natürlich lässt sich Rembg auch in Scripten verwenden.
Um Hintergründe aus Videos zu entfernen, empfiehlt der Autor Daniel Gatis den Fork Rembg-Greenscreen. Gatis hat Rembg selbst in weiteren Projekten wie Facematch oder Docscan eingesetzt.
Dank geht an Jens für den Tipp zu Rembg